KeyCreator Drafting / Drawing Layout / Drawing Layout / Control
Note on Layout Toggle: The Layout Toggle function uses the same dialog described below for the Layout Dialog function. For more information on Layout Toggle, click here.
The Layout Dialog function allows you to specify the parameters for a new layout or manage pre-existing layouts belonging to the current part. For a general explanation of layouts click here.
Using the Function:
Dialog Options: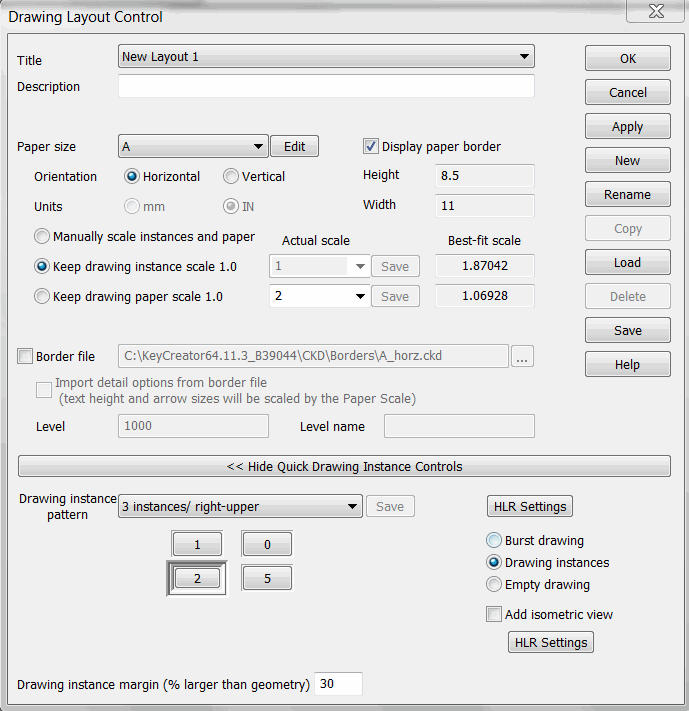
NOTE: When you enter layout mode and the current part has no layouts associated with it, the settings in the Layout Control dialog will be appear in their default state. TitleThis is an editable field where you can type in the name of a new layout. No two layouts can have the same name, and if you attempt to enter a name that already exists an error message will be displayed. If you click on the drop-down arrow, you are presented with a list of the names of all of the layouts that are currently valid in the part. If you select one of the other layouts, the settings in the Layout Control dialog will update accordingly, and the last selected layout will become editable through the dialog. Note that this may cause you to be prompted for an APPLY. See APPLY, below. Title appears as the name of the layout in the Design Files pane of the Tree Window. DescriptionEnter a description for the layout. The description should help you distinguish between multiple layouts. Description appears next to the name of the layout in the Design Files pane of the Tree Window. PaperSelect a paper size from the drop-down menu. As you scroll the available paper sizes, the scale entry in the Scale list box will change accordingly. The list includes the standard ISO and ANSI paper sizes, as well as custom sizes that you can define. If you click the Edit button, the Layout Paper List dialog shown next appears, giving you the controls indicated. 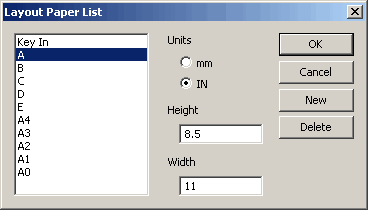
If you choose Key-In, enter a height and width in either inches or millimeters, depending on whatever Units radio button is selected. After entering the desired height and width, the Paper Size setting becomes activated. This setting allows you to save the entered paper size. If you choose to save it, you will be prompted to specify a name for the paper. The name will then appear in the pull-down list. When you select either OK or APPLY, you will be asked if you want to save the paper size. If you choose to save it, you will be prompted to enter a name for the setting, and it will appear in the pull-down list with the name you specify.
Border FileWhen selected, the edit field will become enabled, where you can specify the name of the layout border file to load in the layout. The border is placed at the layout origin (0,0,0) and on the level number provided. KeyCreator contains a variety of default border files in the CKD\Borders folder accessible from the installation directory. The border files use the format "(papername)_horz.ckd" or "(papername)_vert.ckd," depending on the orientation. To load a custom border, select the "…" button option, locate the file, and enter the path or file name, or copy the border file to the CKD\Borders directory with the default name. A border file can be applied to a new or existing layout. Users can easily create custom border files as they are simply standard CKD files. The border entities are pulled from the model space of the oldest part found in the border CKD file. Import detail options from border file- Checking this option will set the detail attributes to the border files Detail>Settings>Options. Note the text height and arrow sizes are scaled to layout paper size. LevelSpecify a level number for the level on which the border will reside. Level NameSpecify a name for the level on which the border resides. Hide Automatic Instance CreationUse this option to toggle the display of the Instance Pattern controls. Instance PatternSelect a standard instance placement pattern for the layout from the pull-down list. To use the grid pattern for the layout being created, click APPLY or OK. The second field in the second row is known as the Main Instance View field. Whenever any view in any field is changed, a SAVE button option appears. Use this option to designate a name to the current pattern, and save it to the InstancePattern.dat data file located in the root installation directory (User Data Path). This data file can later be used to quickly implement your custom patterns.
To burst the layout during creation, select the Burst radio button. Select the Instance radio button to keep all instances connected to the model. Select Add Isometric View to insert an isometric view in the appropriate location in the layout. This is based on the main instance view. To toggle the display of instance borders in inactive instances, use the Display Instance Borders setting. To add or remove an instance pattern from the pull-down list, simply edit the 4 by 4 grid in the InstancePattern.dat, using a text editor. There are six lines per pattern definition. The first is the name of the pattern being described. This name appears in the list box in the Layout Control dialog. The next five lines determine the pattern of instances that will be created, with the numbers representing a view number in model mode. Example of a 4 by 4 Grid: -1-1-1-1 5 2 4 3 0 1 0 0 -1-1-1-1 The 4 by 4 grid represents the possible instance positions for quick layout use, where view number zero (0) represents an open position in the rectangle of instances. The Instance View button in the Layout Control dialog will be visible for each zero value, but an instance is not created. The number minus one (-1) represents a position that cannot be occupied in the given pattern. The Instance View button will be visible for these positions. If a view number defined in the instance pattern data file does not exist in the current part, the position will be set to an open position (view number zero). NOTE: The Add Isometric View button is disabled when no zero (0) positions are available in the 4 by 4 grid. TIP: Select the <<Hide Automatic Instance Creation setting to hide the Instance Pattern settings. Instance MarginSpecify a percentage value for the instance size as compared to the instance border. For example, entering a margin value of 30 will make the instance border 30% larger than the instance geometry. HLR Settings ButtonWhen you click this button, the dialog below appears. For descriptions of other elements on this dialog, see Drawing Instance General Options. 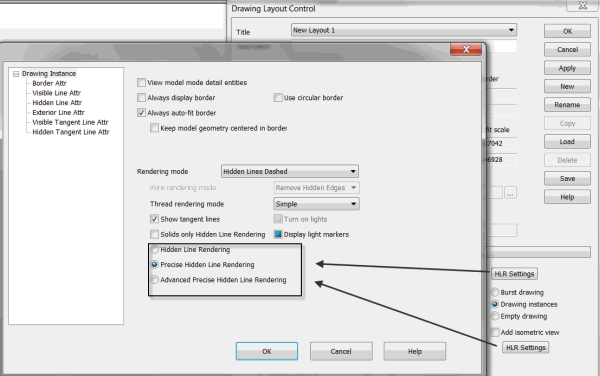
OKSelect OK to exit the dialog and implement any changes made since the dialog was opened or since APPLY was last selected. CANCELSelect CANCEL to exit the dialog without implementing any changes made since the last APPLY. APPLYSelect APPLY to force the current settings of the dialog into the current layout data structure. Changing any field will activate the APPLY button. Selecting any button other than CANCEL, APPLY, DELETE, or OK after changing a field will display a question dialog asking whether you would like to Apply Changes to <layout name>? before performing the requested operation. NEWSelect NEW to clear the fields in the dialog. You will then be allowed to enter data for a new layout. OK or APPLY must be chosen once you have finished your selections to actually create the new layout. RENAMEUse this setting to rename a layout. When selected, a dialog will appear that will allow you to enter a new name. COPYSelect COPY to make a replica of the layout with the name "Copy of…". All other fields and settings will be the same as with the original layout. The copy will become the active layout in the dialog box. LOADSelect LOAD to open the layout whose name is in the title field at the time of selection. DELETESelect DELETE to display a Yes/No dialog that reads Delete layout <layout name>. If you click YES, the layout is deleted and the next layout in the drop down list is displayed in the dialog. |