KeyCreator Prime / Tools / Solve / Animation / Animation TabAnimation TabAfter completing the setup for an animation all solid bodies and constraints involved in the animation will be populated in the Animation tab of the part splitter. The Animation Tab can be used to manage the constraints, constraint solids and overall behavior of the animation by editing fields within the animation tree window (single left click on field) or using the right click context menu items (explained below.) Animation Tab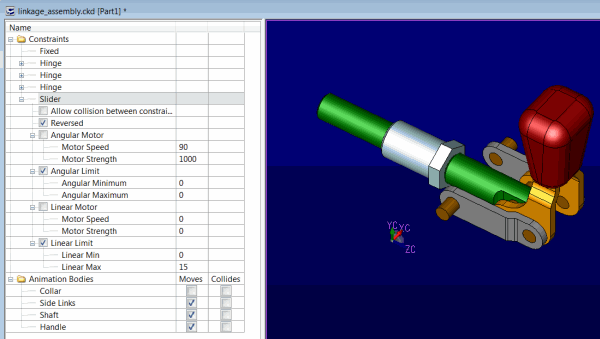
Constraints FolderThis folder will contain all animation constraints previously defined for the .ckd file. Expand each constraint to see settings available for review/edit by left clicking on the + sign for the given constraint (once expanded click on the - sign to collapse.) Edits are possible by left clicking on an option (check box enable/disable), left clicking on an entry field (to change numeric values for example) or right clicking on the constraint type. All setup options for the given constraint will be shown with their current settings. Note that deleting the constraint from the animation tree will leave the animation bodies that where attached to it, if no other constraints are attached to a listed animation body the bodies can be removed from the tree separately. Each constraint can be renamed by a double left click highlighting or by using the right click menu (example changing Fixed to Fixed Hinge provides more information about the constraint.) Single left clicking on a constraint will highlight the bodies associated to it in display. When the constraint labels are displayed cursor hovering over it will show a name tool tip corresponding to the name given to the constraint in the animation tree. Animation Bodies FolderThis folder will contain associated animation constraint bodies (or previously associated animation constraint solids.) As above the animation bodies name can be changed and check boxes for Move (which need to be checked on for every motorized body) and Collides (checked on to allow collision) are supplied for edit. Single left click on a named body will highlight the corresponding animation solid in display. Note that right click context menu Remove will only work when the constraints it belongs to are removed. Right Click Context Menu |