|
KeyCreator / Tools / Application Options / Dimensions
The association and measured value status of dimensions is driven by the settings located in this Dimensions pane. Because you can enable/disable these settings, the integrity of dimension associativity requires discipline on your part. Making dimensions associated with their referenced geometry allows both dimensions and detail entities to move automatically with the modified geometry upon which they are based. Making dimensions measured value causes their values to update with the model. This makes for quicker and more efficient design and revision of files containing dimensioned geometry. NOTE: None of the association and measured value settings contained in the Tools>Options>Dimensions pane are selectable when a file is loaded (including New File). Dialog Options: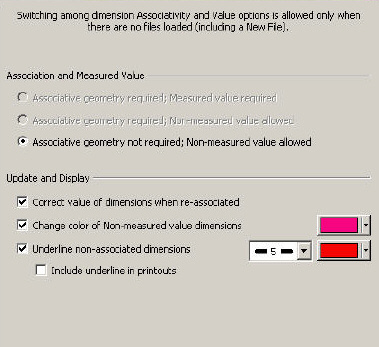
Dimension Association and Measured ValueAssociation is determined by the integrity of a dimension’s connection to an entity. A dimension based off of, or positioned from, geometric positions on an entity is an associated dimension. For instance, a dimension associated with two endpoints of a line is an associated dimension. A dimension whose positions are cursor-selected, or placed using key-in, is un-associated. A dimension whose value is accurate and updates in accordance to changes made to the entity to which it is attached is considered an measured value. NOTE: A dimension does not use the measured value when (1) the program cannot determine the value of the dimension, or (2) when you enter a value or text manually.
See Associative Geometry and Measured Value Required for more information on how this setting impacts the handling of dimensions.
Update and DisplayThe following settings are also contained on the Dimensions pane. Note that none of these options are available unless you select the Non-associative geometry allowed; Non-measured value allowed option.
Include underline in printoutsWhen you select this option, orphan dimension underlines appear in printouts of the dimension(s). |