KeyCreator / Tools / Customize / Commands / Commands PaneCommands Pane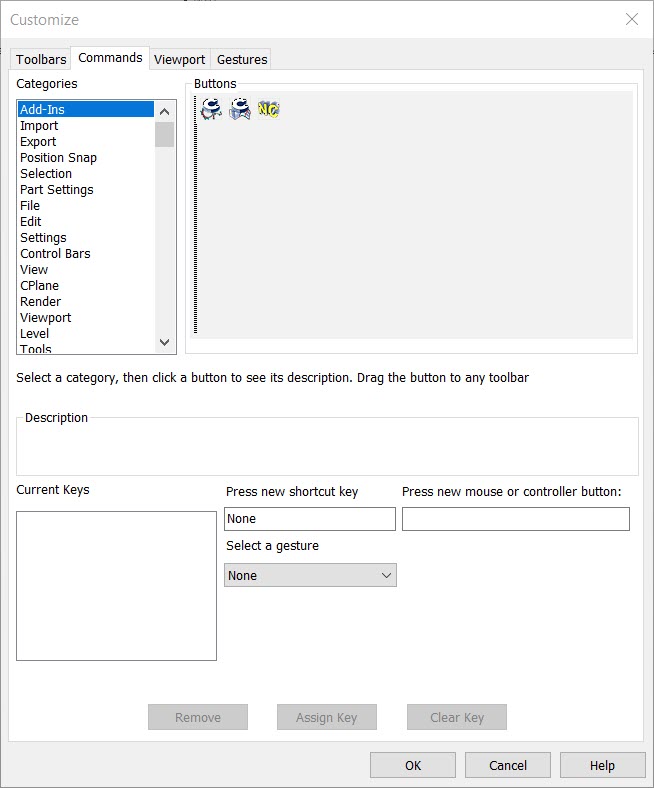 CategoriesEvery KeyCreator function and feature category is listed under Categories. When you select a category, the function icons for that category appear under Buttons. ButtonsEvery KeyCreator program function and feature appears under Buttons. When a category is selected, the function icons in that category appear here. You can drag these icons onto a custom toolbar, or assign shortcut keys and/or mouse buttons to the selected function icons. DescriptionThe description of the function icon currently selected appears here. Current KeysThe current key or gesture assignments of the highlighted function are displayed here. This box also displays any key or gesture assignment you create. Press new shortcut keyType the key combination you want to assign to the indicated function in this data entry field. NOTE: You must left-click inside the text field before you can enter your desired shortcut key combination. When selecting shortcut combinations, you must continue to hold down the keyboard keys. For example, when setting the SHIFT key + F1, in the Press new shortcut key field, you must hold down the SHIFT key. You need to continue to hold down the SHIFT key while selecting the F1 key. Once F1 appears after Shift+ in the field, you can release the SHIFT key. When you enter a key combination already assigned to another function, a message appears telling you which function is currently mapped to the key combination. Use Clear Key button to erase an incorrect entry. Mouse ButtonsAssign the selected function to one of the available mouse buttons: Middle, Right, and Extended 1 and Extended 2 (available in mouse devices with more than three buttons). NOTE: You must press the mouse button with the pointer inside the text field to change the mouse button assignment. Select a GestureAssign the gesture in the Select a Gesture menu to the function highlighted in the Buttons section of the dialog. This overrides any previous assignment of a gesture. RemoveClick to eliminate the current key or gesture assignment highlighted in the Current Keys field. Assign KeyClick to assign the shortcut key in the Press new shortcut key field or gesture in the Select a gesture menu to the function highlighted in the Buttons section of the dialog. This overrides any previous assignment of the key. Clear KeyClick to clear the key or gesture assignment in the Press new shortcut key field. |